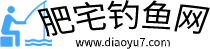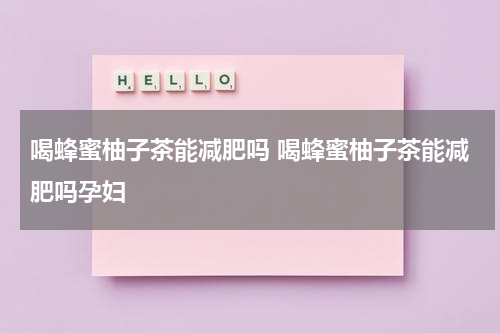我们通过调整数据系列的先后顺序来调整图层的上下结构,如图确保“目标”值处于第二位。因此“实际”数据系列的柱子比“目标”系列的窄,呈现出向内缩的效果。

图/文 | 安伟星
针管柱形图什么是针管图呢?直接上图:
针管柱形图
将两个系列的柱形图100%重叠,做成类似针管的样式,通常用来表示实际相比目标的达成进度,表现手法非常形象生动。
要做出这样的图表一般有两种“姿势”。
方法一:将二数据系列100%叠加,然后将“实际”数据系列的边框设为与底色相同的颜色,并加粗,让其看起来与预算数据系列间隔了一点距离。
Step1:选中数据区域,插入簇状柱形图
Step2:设置数据系列的“数据系列格式”
双击数据系列,将“系列重叠”设置为100%(必须为100%),分类间距设为120%(也可以是其他数值)。
设置后,两组数据系列完全重叠,只能看到数值较高的那组系列。
Step3:设置“目标系列”的格式
将将目标数据系列的“填充”设置为“无填充”,“边框”设置为实线。这样做的目的是将实际数据系列能够显示出来。
Step4:最关键的步骤
将实际“数值”系列的边框设为与底色相同的颜色,比如图表底色为白色,则将边框设置为“白色”,并将宽度设为6-8磅。
这样,白色的边框在视觉上就形成了一个隔断间距,如图。
白色边框有一种间隔的视觉效果
提醒:如果目标数值在实际值的左侧,会发现目标的的柱子被实际值的白色边框所覆盖。我们通过调整数据系列的先后顺序来调整图层的上下结构,如图确保“目标”值处于第二位。
方法二:
第二章方法是将其中的一个数据系列(比如目标)设为次坐标,然后设置填充色一定的透明度,同时将分类间距设为比“实际”数据系列小的数值(目的是为了将目标的柱子比实际的柱子更宽)。
Step1:和方法001一样,插入簇状柱形图
选中图表,双击“目标”数据系列,在右边弹出的图表选项中,将其设为次坐标,将分类间距调整为100%
Step2:将“目标”填充色设为无色,边框为黑色,1.25磅
(或者填充色可以设置为任意颜色,但是需要设置一定的透明度)
Step3:将“实际”数据系列的分类间距设为180%
注:分类间距越大,对应的柱子就越窄。因此“实际”数据系列的柱子比“目标”系列的窄,呈现出向内缩的效果。
提示:由于实际值和目标值位于不同的坐标轴上,为了体现出真实的数据对比,应该将主副坐标轴的最大值设置为同一数值。
你觉得哪种方法更易实现针管柱形 单选
0人0%
方法一0人0%
方法二关注「精进Excel」,任意点开三篇文章,如果没你想要的,算我耍流氓!