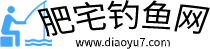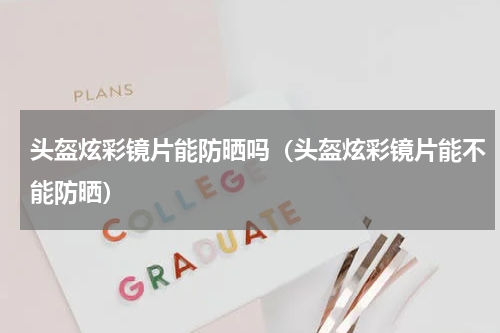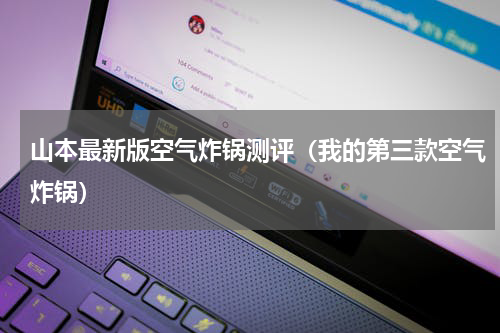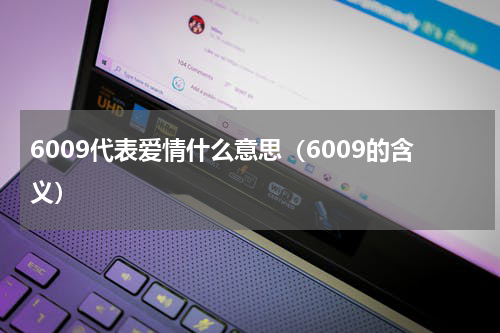概述前面一篇文章介绍了安装Win7系统,这里将介绍如何基于VirtualBox虚机安装CentOS系统。安装centOS时,根据提示选择安装的iso源和磁盘分区,设置root和普通用户密码,其他按默认安装即可。图12.设置网络和主机名12.设置root用户名和密码,在这里可创建其它用户,root用户默认为超级管理员。

前面一篇文章介绍了安装Win7系统,这里将介绍如何基于VirtualBox虚机安装CentOS系统。
按支持的安装软件包方式不同,linux系统基本上分两大类:
RedHat系列:Redhat、Centos、Fedora等
- 所有基于RedHat的linux包管理工具是yum,安装包文件格式为rpm(如同Windows安装程序),支持tar包。
- 安装centOS时, 根据提示选择安装的iso源和磁盘分区,设置root和普通用户密码,其他按默认安装即可。
- CentOS版本类型:
1、DVD ISO 标准安装版,一般推荐下载这个版本
2、Everything ISO 对完整版安装盘的软件进行补充,集成所有软件!
3、Minimal ISO 一个非常基本的CentOS 系统,只需要最少的软件包即可拥有一个功能系统。
安装虚机1. 设置VirtualBox虚机名称等
图1. 设置虚机参数和系统类型
2. 分配虚机内存
根据你的电脑内容和实际测试需要,为你的虚机分配合适的内容。
图2. 分配内存
3. 设置虚机硬盘
图3. 创建虚拟硬盘
4. 设置分配磁控空间方式(默认)
图4. 分配磁盘空间方式
5. 设置虚拟硬盘文件存放位置和虚拟硬盘大小
图5. 设置虚拟硬盘文件存放位置
6. 右键创建的虚机【设置】,设置网络时选择桥接网卡,并将CPU核数设置为2,k8s要求CPU核数至少2核,不然无法安装成功。
图6. 设置网络
7. 设置OS镜像文件(列出的SATA控制器不要删除)
图7. 载入操作系统镜像文件
8. 选中创建的虚机,然后启动
图8. 启动虚机
9. 切换到第一个选项Install CentOS 7,一路默认安装CentOS,并按提示设置。
图9. CentOS安装界面
图10. 语言设置界面
10. 点击黄色感叹号设置安装位置(进入后默认选择,点击完成即可)
图11. 选择安装位置
11. 然后点击设置网络和主机名,点击右上角打开以太网,设置主机名并点击【应用】,即可看到10步对应网络和主机名显示为已连接。
图12. 设置网络和主机名
12. 设置root用户名和密码,在这里可创建其它用户,root用户默认为超级管理员。
图13. 用户设置
13. 等待安装结束,安装结束后,可执行ping命令检测虚机网络是否正常。
补充说明若安装过程中,前面步骤11未设置,可通过VirtualBox提供的命令行终端登录系统,执行下面操作:
- 配置网络
vi /etc/sysconfig/network-scripts/ifcfg-enp0s3
DEVICE=enp0s3
NAME=enp0s3
TYPE=Ethernet
IPV6INIT=no
BOOTPROTO=static #静态ip
IPADDR=192.168.1.100
NETMASK=255.255.255.0
GATEWAY=192.168.1.1
#DNS1=192.168.1.1 #填网关地址,一般为192.168.1.1
ONBOOT=yes #激活网卡
- 设置主机名称
hostnamectl master-100
- 配置ip和域名映射
vi /etc/hosts
追加内容: 192.168.1.100 master-100
- 配置DNS服务器 - 必须配置, 否则只能局域网内访问,不能上(ping通)外网
192.168.1.1是路由器网关地址,用TP-Link路由器时,路由器网关地址基本都是这个
vi /etc/resolv.conf
nameserver 192.168.1.1
- 重启网络, 并判断能否上网(若ping不通,则检查/etc/resolv.conf是否指定了nameserver)
service network restart
ping qq.com